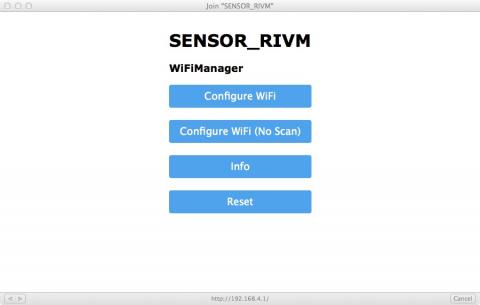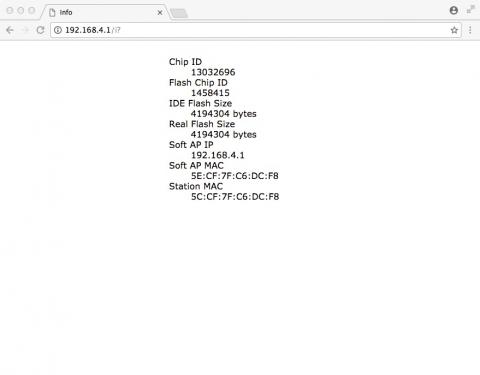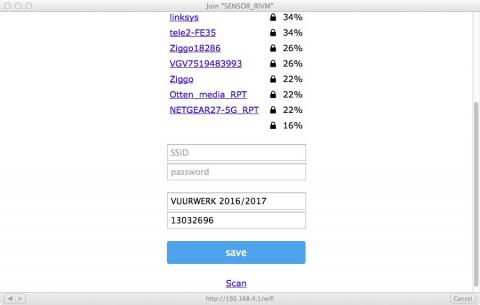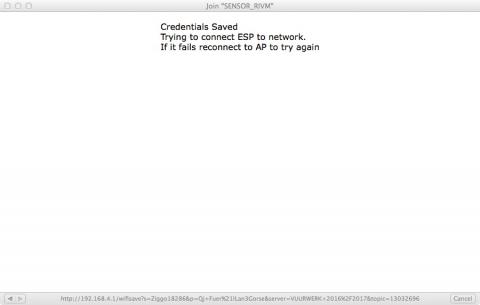Wij raden u aan eerst het filmpje te bekijken en/of deze pagina te lezen alvorens u de sensor probeert aan te sluiten op een WiFi-netwerk. Dit omdat u anders wellicht pas te laat merkt hoe de sensor reageert op de instellingen van het netwerk en wat dit betekent.
Sensor aansluiten op WiFi
De sensor aansluiten
Sluit indien nodig eerst de micro-USB kabel aan op de sensor via de USB-aansluiting. Op bovenstaande foto zit die aan de rechterkant van de chip. Het andere einde van de USB-kabel gaat in de USB-oplader, welke u in het stopcontact stopt.
De eerste keer dat de sensor wordt opgestart kan het enkele minuten duren voordat er iets lijkt te gebeuren. Als de sensor direct al een bekend WiFi netwerk waarneemt dan wordt daar verbinding mee gezocht en zal de rode led verschillende keren knipperen. Er is dan een verbinding en de rest van deze handleiding is dan niet meer nodig.
Terugkoppeling van de sensor met behulp van twee leds op de chip bij de sensor:
| Als de led's ... | Betekenis |
|---|---|
| Rood en blauw continu aan |
Sensor moet nog met WiFi netwerk verbonden worden. Zie verder in de handleiding hoe dat gaat. |
| Rood knippert meer dan 10x | Sensor heeft contact gemaakt met bekend WiFi netwerk en zal het meetprogramma gaan starten. |
| Blauw knippert meer dan 10x |
Verbinden met de server is mislukt. Zie verder in de handleiding voor wat dan nodig is. |
Draadloos configureren en aan WiFi koppelen van de sensor
De eerste keer op een locatie zal de sensor geen bekend netwerk vinden. In dat geval gaan de rode en blauwe led beiden continu branden. Tegelijk zet de chip een eigen WiFi-netwerkje op, met de naam “SENSOR_RIVM”.
Om de chip aan het juiste WiFi netwerk te koppelen moet nu een computer, tablet of telefoon met het nieuw opgezette netwerk “SENSOR_RIVM” worden verbonden, een password is niet nodig. Meestal opent de webbrowser automatisch al met de mededeling dat “SENSOR_RIVM” wordt verbonden. Als dat niet het geval is, open dan een webbrowser (Safari, Chrome, etc.) en type “http://192.168.4.1/” in de adresbalk van de browser. Zie onderaan deze pagina en ook bij de "Veelgestelde vragen" indien zich problemen voordoen!
Onderstaande hoofdscherm wordt op de computer, tablet of telefoon zichtbaar.
Als op “Info” wordt geklikt dan verschijnen enkele instellingen van de WiFi chip, waaronder het chip-id dat gebruikt wordt als identificatie om de gegevens te verzenden:
Ga terug naar de vorige pagina (het hoofdmenu) om je eigen WiFi netwerk te koppelen. In het hoofdmenu klik je op “Configure WiFi”, het volgende scherm verschijnt na een korte tijd (meestal enkele seconden).
Het ID van de sensorkit wordt in het onderste tekstvak weergegeven, in dit voorbeeld is dat 13032696, het is bij elke sensor anders. Controleer svp of het ID gelijk is aan het nummer op de chip of op de enveloppe waar de sensor in zat. Als het nummer in het scherm anders is, geef dat dan aan ons door via een e-mail.
Alle WiFi netwerken die de chip vindt, worden in een lijst getoond. Door op een daarvan te klikken wordt de naam van dat netwerk automatisch in het veld “SSID” ingevuld. Kies uit de lijst het netwerk waarmee je de sensor wilt verbinden. Je moet zelf het wachtwoord voor het gekozen WiFi-netwerk invullen in het vakje “password”. Om de lijst van beschikbare WiFi-netwerken nogmaals te zien klik je op “Scan”.
Als je na het invullen van het wachtwoord op “Save” klikt dan worden de gegevens op de sensor opgeslagen verschijnt een nieuw scherm:
Na enkele seconden verdwijnt het WiFi netwerk “SENSOR_RIVM” en gaat de chip proberen om contact te maken met het WiFi-netwerk. Als er een bekend netwerk wordt gevonden dan wordt daarmee verbonden. De rode led knippert dan verschillende keren snel. Als bovenstaand scherm niet automatisch sluit kan het handmatig worden gesloten.
Als je per ongeluk een verkeerd wachtwoord hebt opgegeven gaan/blijven de rode en blauwe led branden en zal de sensor na enkele seconden weer het WiFi netwerk “SENSOR_RIVM” starten voor een nieuwe poging.
Als de verbinding is gelukt gaat de chip de stofmetingen starten. Een meetcyclus duurt circa 20 seconden. De leds blijven uit zolang de metingen goed verlopen. Als het WiFi netwerk wegvalt of problemen geeft dan geven de rode en/of blauwe led dat aan. Geen led is goed nieuws.
Als het niet direct lukt .....
Soms duurt het even (enkele minuten) voordat een verbinding met “SENSOR_RIVM” lukt. Het kan helpen om het netwerk, als dat wel zichtbaar is maar niet wil verbinden, door de telefoon/tablet/computer te laten "vergeten", zie de WiFi instellingen van je telefoon/tablet/computer. Zorg voor minimaal 1 meter afstand tussen de sensor en de telefoon/tablet/computer.
Als er iets mis gaat tijdens het configureren van de WiFi kunt u altijd de stroom even van de chip halen en die na 5 seconden weer aansluiten. Als er iets was misgegaan en er geen WiFi verbinding is gemaakt zal de chip weer een WiFi netwerk “SENSOR_RIVM” aanmaken en kan de procedure worden herhaald.
In enkele gevallen lukt het domweg niet om vanaf een specifieke telefoon/tablet/computer verbinding te maken met het netwerk “SENSOR_RIVM”. Het beste is om het dan een andere telefoon/tablet/computer nogmaals te proberen.
Zie ook de "Veelgestelde vragen" voor meer suggesties indien zich problemen voordoen!
Als niets lukt, geef het dan door via een email aan ons door. Wij nemen dan zo spoedig mogelijk contact met u op.
Bron foto: mchobby.be